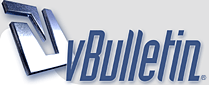
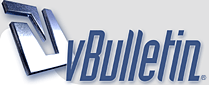 |
Yırtılma effeckti.
YIRTILMA EFFECKTİ.
Bu konuyu Hiçir Sitede Bulamayacagınıza Teminat veririm. Bir tek Ciddi.Com 'da Bir tek xLazine FarkıyLa. Ewet BaşLayalım. GörüşLerinizi BekLiyorum. Sırt siz Ogrenin ben Elimden gelen Herşeyi yaparım. 1) Herhangi bir resim dosyamızı açıyoruz http://resim1.resimupload.com/r14/thumb_230911307.jpg 2) Leni bir layer katmanı oluşturuyoruz (CTRL + SHIFT + N) 3) Yeni LAyerimizi Brush tool (B) ile aşagıdaki resimdeki gibi karalıyoruz. ayarlarımız Opacity : 100 Hardness : 100 Renk : Siyah şeklinde olacaktır. http://resim1.resimupload.com/r10/thumb_930509466.jpg 4) Tekrar Yeni bir layer oluşturduk tan sonra Filter > Render > Clouds efectini uyguluyoruz. http://resim1.resimupload.com/r9/thumb_908118052.JPG 5) Aynı layerimize Difference Clouds Effectini uygulayacaz Filter > render > Difference Clouds ama bu effectimizi 10 kere ard arda uygulamamız gerekcek. bunun için bi kere uyguladıktan sonra CTRL + F kombinasyonuna 10 kere basmamız yeterli olacaktır. Görüntü aşagıdaki gibi olmalı. http://resim1.resimupload.com/r6/thumb_261238536.jpg 6) Bu çalışmamızı CTRL + SHIFT + S kombinasyonuyla PSd dokumanı olarak kaydediyoruz. Örnek. http://resim1.resimupload.com/r12/thumb_326225424.jpg 7) daha sonra oluşturdugumuz son Layerimizi siliyoruz Layer > Delete > Layer. Görüntü aşagıdaki gibi olmalı. 8) Sildikten sonra Filter > Discort > Displace Effektimizi uyguluyoruz. DeğerLer aşagıdaki gibi olmalı properties: Horizontal Scale: 10 Vertical Scale: 10 Displacement Map: Stretch To Fit Undefined Areas: Repeat Edge Pixels en son ok dediğimiz zaman gelen pencerede onceden kaydetiğimiz PSD dokumanı açıyoruz. http://resim1.resimupload.com/r1/thumb_969372791.jpg 9) Sürekli CTRL + F kombinasyonu uygulayarak Daha güzeL bir goruntu haline donuşturuyoruz. örnek: http://resim1.resimupload.com/r14/thumb_768075634.jpg 10) Backgrund Layerimize gelerek 2 kere tıklıyoruz ve kilidini açıyoruz. Örnek : http://resim1.resimupload.com/r6/thumb_846178247.jpg 11) backgroud layerimizin kilidini açtıktan sonra Layer mask ekliyoruz. Layer > Layer mask > revell aLL . Örenk Aşagıdaki gib: http://resim1.resimupload.com/r7/thumb_631550734.JPG 12) Daha sonra Layer maskımıza tıklayarak image > Apply image ye tıklıyoruz. değerler aşagıdaki gibi olmalı properties: Layer: Layer 1 Channel: RGB Invert: tıklı değil Blending: Multiply Opacity: 100% örnek aşagıdaki gibi : http://resim1.resimupload.com/r18/thumb_929318295.jpg 13) Sonra Resmiminiz altında yeni bir layer oluşturuyoruz. bunu yapmak için CTRL + SHIFT + N yapıp oluşturduktan sonra. Layerimizi Resmimizin altına taşıyoruz. ve Paint Bucket Tool (G) ile siyah renkle dolduruyoruz. örnek : http://resim1.resimupload.com/r1/thumb_818838571.JPG 14) en üstteki layerimizi CTRL ye basılı tutarak seciyoruzm ve invers uyguluyoruz (CTRL + SHIFT + I) ornek: http://resim1.resimupload.com/r5/thumb_820057661.jpg 15) Yeni layer oluşturuyoruz (CTRL + SHIFT + N) bu layerimizi en alttaki siyah layerimizi üzerine taşıyoruz ve Edit > Fill komudunu uygulayarak beyaz renkle dolduruyoruz. örnek : http://resim1.resimupload.com/r18/thumb_344627534.JPG 16) Seçili olan Layerimizde Displace effectini tekrarlıyoruz (CTRL + F) örnek aşagıdaki gibi olmalı : http://resim1.resimupload.com/r19/thumb_150764315.jpg 17) Layer maskımızı CTRL ye basaılı tutarak seçişyoruz. Örnek : http://resim1.resimupload.com/r7/thumb_280063870.JPG 18) Daha sonra Lasso tool (L) ile ALT tuşuna basılı tutarak soldaki seçimi seçimden çıkartıyoruz. örnek aşagıdaki gibi olmalı http://resim1.resimupload.com/r14/thumb_856582672.JPG 19) daha Sonra kalan kısmı Move Tool (V) iLe sağ tarafa dogru çekiyoruz. örnek : http://resim1.resimupload.com/r15/thumb_153378645.JPG 20) sonra Sağa dogru çektikten sonra CTRL + T ile Sağa dogru yon hareketi veriyoruz ve beyaz ksımı ortecek şekilde bırakıyoruz. örnek : http://resim1.resimupload.com/r14/thumb_856582672.JPG 21) Bu yaptıgımız işlemlerin aynıları sağ taraf içinde uyguluyouz yani ilk once CTRL ye basılı tutarak Layer maskımızı seçiyoruz Lasso tool ile sağ tarafı seçimden çıkartıyoruz Move tool ile biraz yana çekiyoruz.CTRL + T ile sağa dogru beyaza kadar kaydırıyoruz. 22) Bu işlemlerden sonra en alttaki siyah layerime CTRL + I (invert) komudunu uyguluyoruz. Örnek: http://resim1.resimupload.com/r7/thumb_280063870.JPG http://resim1.resimupload.com/r16/thumb_972453953.jpg 23) Layer 3 umuzu seçiyoruz ve Layer > Layer Sytle > Graident overlay kısmını seçip aşagıdaki değerleri giiriyoruz Blend Mode: Normal Opacity: 25% Gradient: Beyazdan siyaha Reverse: tıklı Style: Reflected Align with Layer: tıklı Angle: 90° Scale: 150% Aşagıdaki ornek gibi : http://resim1.resimupload.com/r3/thumb_403473611.jpg 24) Aynı layerimize Layer> Layer Style> Drop Shadow effectini uyguluyoruz. değerleri aşagıdaki gibi Blend Mode: Multiply Color: siyah Distance: 9px Spread: 0% Size: 20px örnek : http://image.yuklet.com/1/ed0a062bb4.jpg 25) Dilersek en lattaki layerimizede Drop shadow effecti uygulayabiliriz. 26) Çalışmamız bitti işte son aşamamız http://www.zevkli.org/images/smilies/smile.gif http://resim1.resimupload.com/r9/thumb_122773394.jpg GüzeL dimi Şimdi Mauseleriniz terazilere http://www.zevkli.org/images/smilies/smile.gif beni dinlediğiniz için teşekkür ederim. Bu Tür OrjinaL konuları Başka Bir yerde Bulamayacagızıda SoyLemek isterim |
| Tüm Zamanlar GMT +3 Olarak Ayarlanmış. Şuanki Zaman: 18:13. |
Powered by vBulletin® Version 3.8.5
Copyright ©2000 - 2025, Jelsoft Enterprises Ltd.