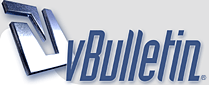
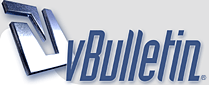 |
Suya Düşmüş Ay TutoriaL
Suya Düşmüş Ay TutoriaL
Suya düşmüş ay… http://img405.imageshack.us/img405/8236/a1rp1.jpg İki adet su manzarasına ihtiyacımız var öncelikle. Sahil kenarı için ben bu resmi seçtim. http://img224.imageshack.us/img224/4310/a2zy1.jpg ve asıl background resmi için de bunu seçtim. http://img224.imageshack.us/img224/3424/a3bv9.jpg Şimdi ilk resmin kopyasını alın ve ikinci resmin üzerine yapıştırın. Sadece sahil kenarını bırakacak şekilde ilk resmin çoğunu silin. Ve bu ikinci layer’in opacity değerini %89 olarak ayarlayın. http://img214.imageshack.us/img214/9292/a4dc9.jpg Ay yapımı: Yeni bir layer yapın. Brush tool’dan renk değerini #FFFFFF* fırça büyüklüğünü 135 px olarak belirleyin ve resminizin tam ortasına bir kere uygulayın. http://img224.imageshack.us/img224/6853/a5sw3.jpg Keskin kenarlı bir Eraser Tool seçin ve aşağıdaki resimde gösterildiği gibi* dairenin çoğunu eraser aletinin kenarıyla kesin. http://img402.imageshack.us/img402/7393/a6lm5.jpg http://img214.imageshack.us/img214/998/a7ba2.jpg Şimdi ayımız bir şekle girmeye başladı. Rectangular marque tool kullanarak ayın dip tarafını seçin ve aşağıda gösterdiğimiz gibi kesin. http://img214.imageshack.us/img214/102/a9zi5.jpg ...ve şimdi en zor kısmı geliyor* el becerisi… Smudge tool aletini seçin. http://img224.imageshack.us/img224/3647/a10qa2.jpg Biz yumuşak kenarlı 9 px fırçayı seçtik* fakat siz daha büyük bir tane seçebilirsiniz* bu sizin ayınızın büyüklüğüne göre değişir. Kursörünüz kesilen çizginin tam üzerindeyken Shift tuşuna basın ve ayın kenarlarını fırça ile birkaç kere fırçalayın; böylece ayın kesilen kenarında kesilen bu küçük çizgileri elde edeceksiniz. Bu* ay ışığının su üzerindeki yansımasını temsil edecektir. http://img411.imageshack.us/img411/3430/a11kh7.jpg Eğer burada yaptığımıza yakın bir sonuç elde ettiyseniz* ayınıza ait layer’i duplicate edin (Layer>duplicate layer). Edit>Transform>Flip Vertical seçerek layerinizi dikey çevirin. Biraz sürükleyin* böylece tamamen ilk layer’in bir yansıması ortaya çıkacaktır. http://img183.imageshack.us/img183/6668/a12od4.jpg Dik çevirdiğimiz layerimizin opacity değerini %30 yapalım. Bu oran sizin suyunuzun rengine göre az veya çok olabilir. Şimdi tekrardan smudge tool aletin seçin* fakat bu sefer daha büyük bir değer girin* mesela 19 px diyelim. Ayın yansımasının görüntüsünü bozacak şekilde* birkaç yatay ve düz çizgi çekelim. Bizim aşağıdaki resimde yaptığımız gibi bir sonuca ulaşmaya çalışın. Sanki dalgalar aydan gelen ışığı kırıyormuş gibi görünmelidir. http://img82.imageshack.us/img82/773/a13sh0.jpg Yumuşak kenarlı* 100 px veya daha büyük bir oranda bir Eraser Tool seçin ve yansımanın yarısına yakınını silelim. Böylece* kenardan bakıldığında hiçbir şeyin yansımasının tamamıyla görünmedini hesaplayarak* daha tabii bir efekt vermiş olacağız. http://img405.imageshack.us/img405/6949/a14cn3.jpg Şimdi* aya ait ilk layeri seçin ve Layer>Layer Styles>Outer Glow seçin ve aya doğal bir aydınlık efekti verebilmek için aşağıdaki değerleri uygulayın. Unutmayın ki bu ışımayı yansımasını yaptığımız layer’e uygulamak zorunda değilsiniz. http://img405.imageshack.us/img405/6315/a15it3.jpg Böylece ay hazırlanmış oldu… http://img405.imageshack.us/img405/2205/a16jn2.jpg Şimdi işin kolay kısımları kaldı. Bir bayan resmi alıyoruz. Daha iyi bir sonuç elde etmek için ellerinde yarı transparan bir örtü olan bir resim seçmek daha uygun olacaktır. Herhangi bir yöntemle bayanı arka plandan ayırdıktan sonra* resmimizin üzerine yapıştırın. http://img82.imageshack.us/img82/7688/a17fb4.jpg Bayanın elindeki örtünün ayın bir kısmını kapatmasına dikkat ediyoruz ve bayana ait layer’in opacity değerini %45 olarak ayarlıyoruz. Bu tabi sizin resminizin görüntüsüne göre değişiklik gösterebilir. http://img82.imageshack.us/img82/9775/a18gv8.jpg Başka bir bayan resmi alın ve önceki adımları aynen takip edin. Görüntüde biraz farklılık olması için sadece layer’in opacity değerini düşürmekle kalmıyoruz* aynı zamanda blending option’ı Luminosity olarak ayarlıyoruz. İşte sonuç… ALINTIDIR http://www.sonnoktam.net/images/stat.../wol_error.gifBu Resim Küçültülmüşdür Gerçek Boyunu Görmek İçin Tıklayın.Gerçek Boyut 1200x863 ve 314KB.http://img183.imageshack.us/img183/2089/a19wq3.jpg |
paylaşım için tşk.
|
| Tüm Zamanlar GMT +3 Olarak Ayarlanmış. Şuanki Zaman: 23:36. |
Powered by vBulletin® Version 3.8.5
Copyright ©2000 - 2025, Jelsoft Enterprises Ltd.